
Welcome to the user manual.
This document describes how to set up your chat cartridge and how to use it once configuration is complete.
Table of content:
1) First setup2) Chat functions
3) Factory reset
1.0 First Setup
When you power on your Commodore 64 with the chat cartridge for the very first time, you will be greeted with the welcome screen.
Press any key to exit this screen.
1.1 Connect to WiFi
After exiting the welcome screen, the cartridge will then automatically take you to the main menu.
Here, press F1 to configure your WiFi connection.

In the screen above, type your SSID (network name) and the WiFi password. Please note that not all special characters are available on the C64 keyboard. Therefore, you cannot use characters like ~,{,} or ^. We have made it possible to use the underscore character; use the key combination Shift minus to create an underscore character.
Once both the network name and password are entered, press F1 to save and test the configuration. After a few seconds, you will receive either a positive confirmation or an error message.
Finally, press F7 to exit this configuration screen and return to the main menu
Note: The LED on the cartridge will light up when it's connected to WiFi.
1.2 Server setup
Back in the main menu, option [F4] Server setup is now available. Press F4 to enter server setup.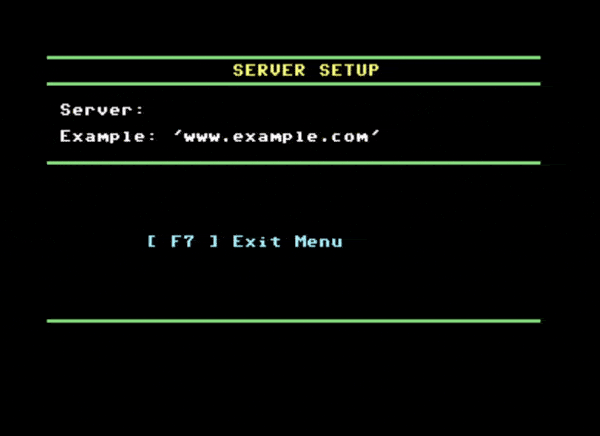
In the screen above, enter the server address. As of now, the only available server is 'www.chat64.nl' (this server). Nevertheless, users are encouraged to establish their own chat servers, such as servers dedicated to Spanish or German language.
Finally, press F7 to exit this configuration screen and return to the main menu
1.3 Account setup
Now it is time to register your cartridge.You need a computer with access to the internet for this step!
From the main menu press F2 to open account setup.
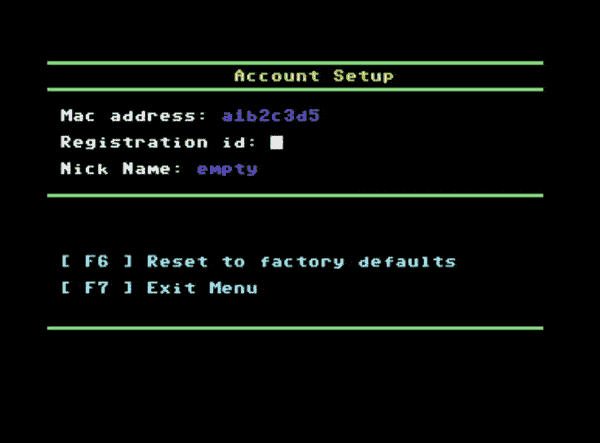
Take a note of the mac address at the top of the screen.
Next, open a webbrowser on your computer and go to https://www.chat64.nl/regpagex.php
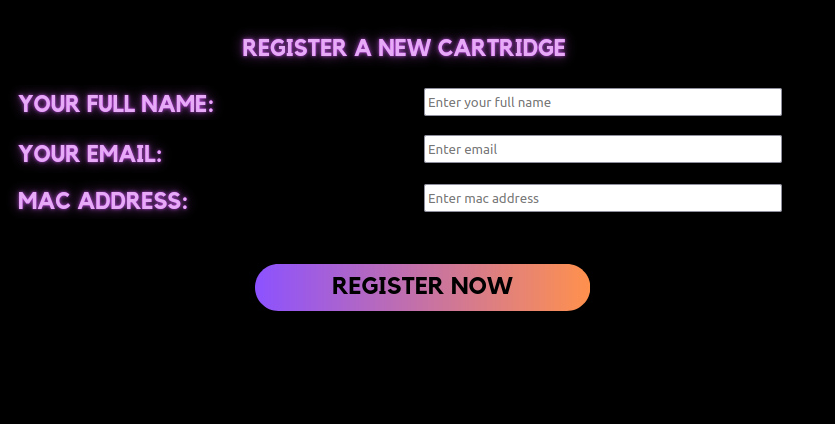
Enter your name, email, and the cartridge's MAC address. Upon clicking the registration button, an email containing your registration code will be sent to you.
Return to your Commodore 64 and input the code as demonstrated in the video above. Next, provide your preferred nickname. Your nickname should be ONE WORD, no spaces are allowed. Please note that these nicknames are unique, so if your chosen name is already in use, you may encounter an error. Let your creativity shine in selecting a unique and distinctive nickname!
Press F1 to save and test your settings.
Finally, press F7 to exit this configuration screen and return to the main menu
1.4 Back in Main Menu

Once back in the main menu, press F7 once more to exit the menu and join the chat!
2.0 Chat Functions
Engaging in chats is fun, and the platform operates quite intuitive. Nevertheless, consider these tips for an even smoother experience.2.1 General
Sending messages in full color
Typing messages operates just as you would expect; the message is sent when you press "return" on the last (third) line or by pressing return while holding down the Commodore key. Additionally, you can customize the color of your text by holding down the Control key and selecting a color from the number keys 2 through 8. To access even more colors, hold down the Commodore key in combination with the number keys 1 through 8.1985 security
Important security note: Avoid transmitting sensitive information on this platform. Messages are sent over the internet using base64 encoding but are unencrypted. Please keep this in mind.2.2 Public Chat
By default you enter the public chat. Everything you type and send will be received by everyone, its public.2.3 Private Chat
By pressing F5, you can switch between public chat and private chat, and vice versa. In your private chat screen, you have the ability to send private messages to other users, visible only to them.For example, to send a private message to Theo, simply start your message with @Theo. This ensures that only Theo will receive your message within his private chat screen.
2.4 Who is online?
To view the current online users, navigate to the main menu by pressing F1 and then access the user list by pressing F3. This section displays a list of all registered users. Users highlighted in green are currently online on their Commodore 64!. Give them a shout!2.5 Eliza A.I. Chatbot
Our chatbot Eliza is always online and ready for conversation. You can talk to her by starting your message with @Eliza. The chatbot works with the open source chatbot Huggingchat.3.0 Factory Reset
If, for any reason, you wish to reset the cartridge to a blank state, you have the option to do so. Navigate to the main menu and select 'F2 Account Setup.' Within this menu, press F6. You will then be prompted for confirmation; press F4 to confirm your choice and initiate the reset to defaults.Following the reset, you'll need to go through the setup process once again.